Как сказал один мудрец (и по совместительству просто мой друг):
“нет плохих или хороших операционных систем, есть подходящие и не подходящие для решения конкретных пользовательских задач”.
Глубокая мысль, я с этим полностью согласен. Хотя для решения конкретно моих рабочих задач намного лучше подходят другие ОС, у Windows тоже есть своя ниша. Я уже давно привык пользоваться в повседневной деятельности Unix-подобными операционными системами, такими как Fedora Linux и macOS. Но недавно я решил совершить очередной набег в мир Windows — попробовать новые классные фичи WSL2 да в игры поиграть.
Только в этот раз я решил сразу сделать всё по-правильному, и устанавливать весь софт так, чтобы им потом было удобно управлять и обновлять. В поисках решения этой задачи я открыл для себя замечательный инструмент Chocolatey, который теперь считаю жизненно необходимым для комфортного пользования Windows.
Chocolatey — это пакетный менеджер для Windows,
примерно как apt
в мире Debian/Ubuntu или
dnf
в мире Fedora/CentOS.
Пакетный менеджер занимается установкой, удалением и обновлением программ.
Если вам, как и мне, надоело ставить галочки под текстом лицензии
(хоть раз вообще читали?)
и безразлично нажимать кнопку “далее”, то Chocolatey вам поможет.
Он имеет интерфейс командной строки — то, что надо для такого гика, как я!
У Chocolatey большая библиотека пакетов
— больше 7500 штук, всё популярное там точно есть.
Хоть я привёл в пример apt и dnf, на самом деле,
Chocolatey имеет намного больше общего с
Homebrew — пакетным менеджером для macOS.
В Linux пакетные менеджеры уже давно стали насущной необходимостью
— там этим никого не удивить, а Chocolatey и Homebrew работают в окружениях,
где изначально пакетные менеджеры не предусмотрены.
При этом оба они отлично справляются со своими задачами.
Chocolatey написан на C# и PowerShell, имеет открытый исходный код. Для работы требует Windows 7 или новее.
Установка
Чтобы установить Chocolatey, нужно запустить командную строку с правами администратора. Сделать это в Windows 10 можно так:
- Нажимаем на клавиатуре кнопку Win или просто открываем меню "Пуск";
- Набираем
cmd; - На найденной программе нажимаем правой кнопкой мыши и выбираем пункт “Run as administrator” или, в русской локализации, “Запуск от имени администратора”.
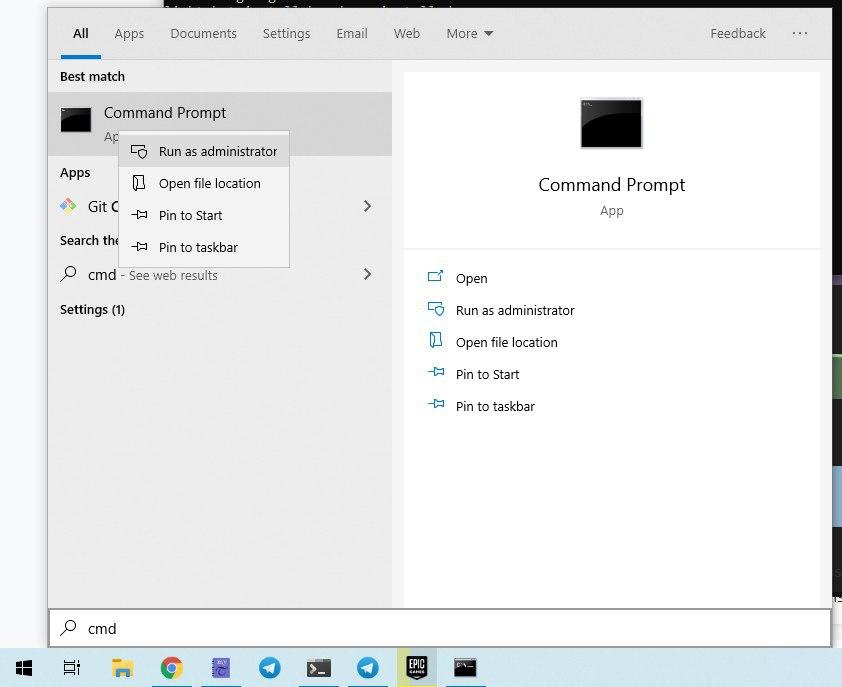
В открывшееся окно терминала нужно вставить следующую команду:
@"%SystemRoot%\System32\WindowsPowerShell\v1.0\powershell.exe" -NoProfile -InputFormat None -ExecutionPolicy Bypass -Command " [System.Net.ServicePointManager]::SecurityProtocol = 3072; iex ((New-Object System.Net.WebClient).DownloadString('https://chocolatey.org/install.ps1'))" && SET "PATH=%PATH%;%ALLUSERSPROFILE%\chocolatey\bin"
На всякий случай, если эта команда устареет и перестанет работать, или вы предпочитаете вставлять в администраторский терминал команды только из официальных источников (и правильно делаете), то документация по установке находится вот здесь.
После того, как команда отработает (у меня установка заняла примерно минуту),
нужно перезапустить терминал. Вместо cmd
можно запустить PowerShell (тоже от имени администратора) — он немного
удобнее. Можно проверить установку:
choco -?
Если вы видите справку по команде, то установка прошла успешно.
Установка программ
Давайте установим через choco первые программы.
Все эти программы найдены в реестре пакетов
и проверены мной — работают.
При установке вы можете заметить, что все программы скачиваются с
официальных сайтов разработчиков.
Если вы переживаете по поводу вирусов, то рекомендую почитать,
какие меры предпринимают мейнтейнеры Chocolatey,
чтобы обеспечить безопасность пакетов (там всё серьезно).
Во всех командах я добавил флаг -y, чтобы установщик не задавал
вообще никаких вопросов. Эта команда автоматически соглашается с
лицензиями и разрешает запуск скриптов установки. Ради интереса
можете попробовать убрать этот флаг из команд, и посмотреть, что будет.
Допустим, что вам нужен браузер (удалите из команды ненужные названия):
choco install -y googlechrome firefox
Или текстовый редактор/IDE (удалите из команды ненужные названия):
choco install -y notepadplusplus.install vscode
Я являюсь заядлым пользователем PyCharm, который лучше всего устанавливать через JetBrains Toolbox (как и любые другие IDE от JetBrains):
choco install -y jetbrainstoolbox
Инструменты для разработки:
choco install -y git python3 microsoft-windows-terminal postman
Мессенджеры и видео-конференции:
choco install -y telegram.install slack zoom
Игры:
choco install -y steam epicgameslauncher
Всякое прочее-разное полезное:
choco install -y 7zip vlc paint.net teamviewer qbittorrent thunderbird putty.install
И для установки даже не пришлось кликать мышью по кнопкам!
Тут можете почитать
про удаление программ при помощи choco.
Обновление
Вот так можно обновить все установленные через choco программы
до актуальных версий:
choco upgrade all -y
По-моему, это очень круто и удобно!
Заключение
choco — теперь для меня это просто маст-хэв на Windows.
Самая первая программа, которую я буду устанавливать.
Благодаря Chocolatey, для меня Windows стала немного дружелюбнее.
Всем рекомендую попробовать!
Если понравилась статья, то подпишитесь на уведомления о новых постах в блоге, чтобы ничего не пропустить!
Дополнительное чтение
- официальный сайт Chocolatey;
- реестр пакетов;
- исходный код;
- видео про Chocolatey для тех, кто больше любит воспринимать информацию визуально.
Обложка: Jean Beaufort, Chocolate